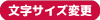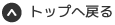カレンダー
東京都葛飾福祉工場のオリジナルカレンダーです。
3ヶ月分をまとめたPC用のAタイプ、1ヶ月毎のスマートフォン用のBタイプの2種類のカレンダーを用意しました。
お好みのサイズを選んでお使いください。無料でお使いいただけます。
※お使いのモニター画面サイズの確認方法は「画面サイズの調べ方」をご覧ください。
※壁紙の設定方法は「壁紙の設定方法」をご覧ください。
※スマートフォン用カレンダーのサイズが合わない場合は「画像編集アプリ「壁紙ぴったん」」の使用をおすすめします。
2025年 10~12月(PC用 Aタイプ)
2025年 10月(スマートフォン用 Bタイプ)

2025年 11月(スマートフォン用 Bタイプ)
2025年 12月(スマートフォン用 Bタイプ)
画面サイズの調べ方
- Windows 11
- デスクトップ画面で右クリックし、「ディスプレイ設定」をクリック
- 「ディスプレイの解像度」の項目に表示されている数値を確認
- Windows 10
- デスクトップ画面で右クリックし、「ディスプレイ設定」をクリック
- 「ディスプレイの詳細設定」をクリック
- 「解像度」の項目に表示されている数値を確認
- Windows 8.1
- デスクトップ画面で右クリックし、「画面の解像度」をクリック
- 「解像度」の項目に表示されている数値を確認
- Macintosh
- メニューバーの「Appleマーク」をクリックし、「システム環境設定」をクリック
- 「システム環境設定」ウィンドウが表示されたら、「ディスプレイ」をクリック
- 解像度の「変更」をクリックし、数値を確認
スマートフォンの場合は下記のサイトで、画面サイズを確認することができます。
「IPアドレスや画面解像度など確認くん - instant tools」
壁紙の設定方法
- Windows 10、11
- 壁紙に設定したい画像のサイズをクリック
- 画像が表示されたら、画像の上で右クリック
- 「名前を付けて画像を保存」をクリックし、画像を任意の場所に保存する
- 「スタートボタン」をクリックし、「設定」 をクリック
- 「個人用設定」をクリック
- 「背景」をクリックし、3の手順で保存した画像を選択して設定完了
- Windows 8.1
- 壁紙に設定したい画像のサイズをクリック
- 画像が表示されたら、画像の上で右クリック
- 「名前を付けて画像を保存」をクリックし、画像を任意の場所に保存する
- デスクトップ画面で右クリックし、「個人設定」をクリック
- 「デスクトップの背景」をクリックし、3の手順で保存した画像を選択する
- 「変更の保存」をクリックして設定完了
- Macintosh
- 壁紙に設定したい画像のサイズをクリック
- 画像が表示されたら、画像の上でコントロールを押しながらクリック
- 「画像の保存」をクリックし、画像を任意の場所に保存する
- メニューバーの「Appleマーク」をクリックし、「システム環境設定」をクリック
- 「システム環境設定」ウィンドウが表示されたら、「デスクトップとスクリーンセーバー」をクリック
- 3の手順で保存した画像を選択したら設定完了
- iPhone
- 壁紙に設定したい画像のサイズをタップ
- 画像が表示されたら、画像をロングタップ
- 「画像を保存」をタップし、画像を保存する
- ホーム画面の「設定」をタップする
- 「設定」の「壁紙」をタップする
- 「壁紙を選択」をタップし、3の手順で保存した画像を選択する
- Android
- 壁紙に設定したい画像のサイズをタップ
- 画像が表示されたら、画像をロングタップ
- 「画像を保存」をタップし、画像を保存する
- ホーム画面を長押しして、「壁紙」をタップする
- 3の手順で保存した画像を選択する
- 左上の「壁紙を設定」をタップする
画像編集アプリ「壁紙ぴったん」
ダウンロードしたスマートフォン用壁紙カレンダーを編集することで、サイズの合った画像を作成できます。
カード型カレンダー
財布やパスケースに入れて持ち歩ける12ヶ月のカレンダーです。見やすい色や文字を使ったユニバーサル仕様にしました。
トンボ付きのデータをPDFでご用意しましたので、お好みの用紙サイズをダウンロードして、印刷、カットしてください。
写真用紙などしっかりした紙を使うとヨレずに1年使えます。

※PDFファイルを閲覧、印刷する際には無料ソフト、Adobe Acrobat Readerをダウンロードしてください。
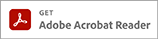
カード型カレンダーの印刷方法(Windows10、11)
- 印刷したい用紙のサイズ名をクリックする
- 画像が表示されたら右クリック > (名前を付けて)保存 で任意の場所に保存する
- ダウンロードしたファイルをダブルクリックで開く(自動でAdobe Acrobat Readerが起動)
- 上部メニューから「ファイル」、「印刷」と順に操作する
- 使用するプリンターと用紙サイズを設定して印刷する
- 印刷したカレンダーの余白を切り取り完成